This page contains links to Dice Device firmware as well as a step-by-step guide on updating your Dice Device with the latest software. All you need to do is to connect your Dice Device to your PC or Mac through a USB-C cable and follow the steps below.
Firmware History
This is history of firmware published for Dice Device.
| Date | File | Changes |
| 21.4.2024 | firmware240421.bin | – added Mia game – improved Conversation Starters app: — fixed typos — added new topics |
| 13.1.2024 | firmware240113.bin | – application icon is being automatically created, if it is not specified – improved touch reliability when in the main menu – improved Conversation Starters app: — curated the set of topics (added new ones, removed boring ones) — removed categorization, it was not useful — added history |
| 1.1.2024 | firmware240101.bin | – optimized menu in Lorcana – improved color selection in Dice – increased font size in Timer – counter in Timer is precise now |
| 17.12.2023 | firmware231217.bin | Initial Version |
Quick Update
In typical cases this guideline can be followed to update your device. If it does not work, follow the “Complete Flush” section.
- Connect your Dice Device to the PC or Mac through the USB-C cable
- Download firmware from the link above
- Open the link https://espressif.github.io/esptool-js which is an online tool for uploading firmware
- Connect to your device by clicking on “Connect” button
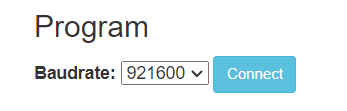 and then selecting the serial port called “USB JTAG/serial debug unit” and clicking on “Connect”
and then selecting the serial port called “USB JTAG/serial debug unit” and clicking on “Connect” - Follow this image
 and A: Choose the firmware you downloaded, B: Specify where to upload it on the Dice Device, it should be address 0x10000 and C: Click on “Program” button
and A: Choose the firmware you downloaded, B: Specify where to upload it on the Dice Device, it should be address 0x10000 and C: Click on “Program” button - Consequently the firmware upload to Dice Device should commence. It should last around 30 seconds and in the console you should see this:
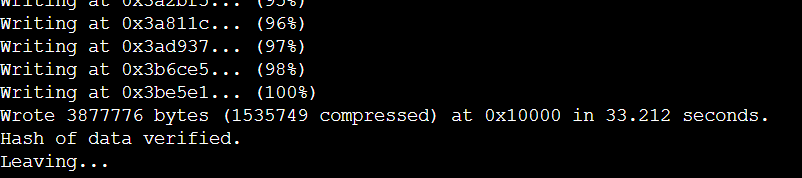
- At the end press the reset button on the side of the Dice Device (you will need some sharp tool for that, like a pen)
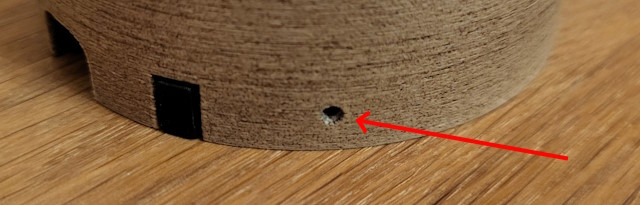 . The device should reboot with a new software
. The device should reboot with a new software - If it does not work and you got stuck at any point, follow the “Complete Flush” guideline
Complete Flush
In certain situations, a complete firmware flush of the Dice Device may be necessary—such as when the firmware has been mistakenly uploaded to the wrong address, overriding system sections. In such instances, the device may fail to start. If this occurs, don’t worry; the following steps will guide you through a clean software installation, basically restoring it to its factory state.
- Connect your Dice Device to the PC or Mac through the USB-C cable
- Apart of downloading a firmware above, download also Bootloader and Partitions
- Get device to JTAG mode by pressing an holding Boot button (A) and then clicking Reset button (B) while still holding the Boot button. Then release the Boot button and you are in JTAG mode
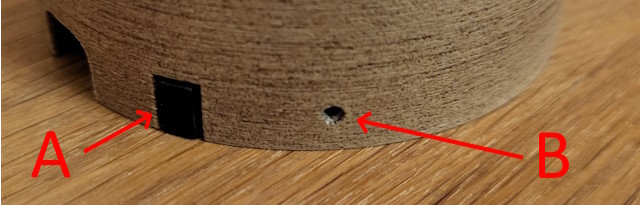
- Connect to your device by clicking on “Connect” button
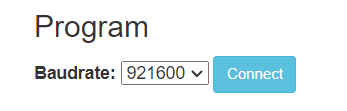 and then selecting the serial port called “USB JTAG/serial debug unit” and clicking on “Connect”
and then selecting the serial port called “USB JTAG/serial debug unit” and clicking on “Connect” - Follow this image
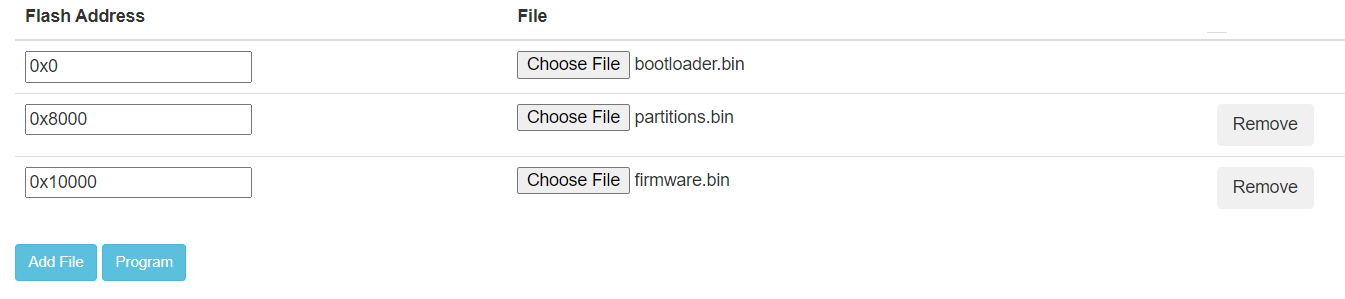 and this time upload all 3 files – bootloader.bin, partitions.bin and firmware.bin. It is important to set their upload address right, which is:
and this time upload all 3 files – bootloader.bin, partitions.bin and firmware.bin. It is important to set their upload address right, which is:
- 0x0 for bootloader.bin
- 0x8000 for partitions.bin
- 0x10000 for firmware.bin
- Click on “Program” button to commence the update. It should last around 30 seconds and in the console you should see this:
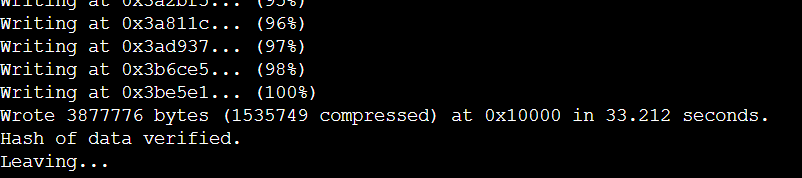
- At the end press the reset button on the side of the Dice Device. The device should reboot with a new software